Here’s Part 3 of My Google Apps Journey.
It’s just three weeks before the start of school last August, and I had just signed up with Google Apps Education Edition. Now I needed to create user accounts, give each student an email address, and make some email distribution lists.
Good thing Google lets you create multiple users. I was not about to type in each student one by one! Instead, I asked the school’s registrar for an Excel spreadsheet of our students. I was happy to hear that this wasn’t an arduous task; she got the file to me the same day.
Then, I followed the directions to create a CSV file to import.
The only question was what to use as the standard username format. Should it be first initial, last name? First name, last name? I decided to go with a student’s full name because (1) it was simple and professional, (2) I didn’t want to have a lot of identical user accounts.
Another question to consider was what to do with initial passwords. I decided to assign the same generic password to all accounts. Luckily, Google has an option where users must create a new password the first time they log in, which made things much easier when getting students registered.
I was pleased with how simple this process was. About 10 minutes of work yielded user accounts and email addresses for every student at the school. Gone were the days of sporadic email usage. No longer would teachers have to ask for their students’ email addresses or help them one on one to get accounts. Now all students could easily communicate with their teachers and collaborate with their peers, not to mention place their professional emails on their resumes and job applications. This new system would even help us track our graduates better to see how they’re doing in college.
When I told my colleagues, they were happy, but unfortunately, many did not grasp the thousands of hours of work this change saved. Besides time, this change made a huge dent in our school’s digital divide because now all students had access no matter their computer skills or technology situation at home.
(Update, one year later: Teachers have definitely realized the power of moving to Google Apps. Even something small like inputting email addresses into www.mygradebook.com gets done in a snap.)
Although creating new users was easy, putting them into email distribution lists was not as simple. I wanted to create an easy way for the school to communicate with groups of students. For example, I wanted email accounts like students@, classof2012@, and so on. Maybe I haven’t figured an easy way to do this yet (can anyone help me?), but I found the process quite cumbersome. In fact, one year later, it’s not clear whether all the distribution lists are updated and accurate. It’ll probably take a couple hours of clean-up, which doesn’t sound bad, but I wish there were an easier way.
All in all, my Google Apps journey was going really well. The next step would be to pitch the change to staff and find out the easiest way to introduce students to the new system. Stay tuned!
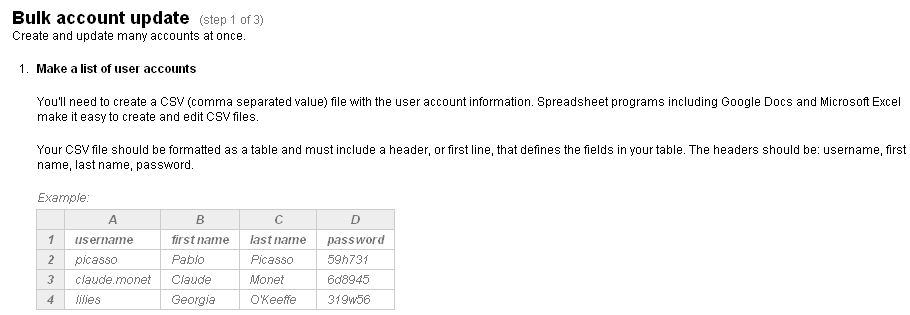

 It’s the summer, so in addition to relaxing, I’m finally making huge progress on something I call Project Scan.
It’s the summer, so in addition to relaxing, I’m finally making huge progress on something I call Project Scan. I knew I needed to do something about this, so last year, I splurged ($339 on Amazon) and bought a
I knew I needed to do something about this, so last year, I splurged ($339 on Amazon) and bought a